Create Login User in Microsoft Sql Server Management Studio
In this tutorial, you will learn
- How to Create New Login in SQL Server
- How to Create a User in SQL Server Database
- How to Create User in SQL Server Management Studio
- Create User using T-SQL
- Assigning Permission to a User in SQL Server
- Assigning Permissions in SQL Server Management Studio
- Grant Permissions using T-SQL
How to Create New Login in SQL Server
Here is how to create login in SQL Server:
Step 1) To create login SQL server, Navigate to Security > Logins
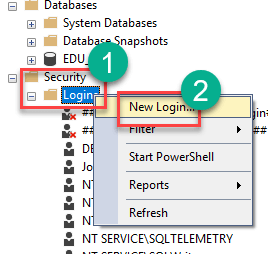
Footstep ii) In the adjacent screen, Enter
- Login Proper name
- Select SQL Server authentication
- Enter Countersign for MySQL create user with password
- Click Ok

Stride 3) Login is created
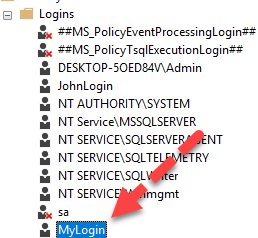
Yous can also create a login using the T-SQL command for SQL server create login and user.
CREATE LOGIN MyLogin WITH PASSWORD = '123';
How to Create a User in SQL Server Database
A user is an account that yous can use to access the SQL server. To create user SQL server, y'all can utilise any of the post-obit two ways:
- Using T-SQL
- Using SQL Server Management Studio
How to Create User in SQL Server Management Studio
Hither is a step by step process on how to create a user in SQL Server Management Studio:
You will be creating a user for the EDU_TSQL database.
Step 1) Connect to SQL server to create new user
- Connect to SQL Server and then aggrandize the Databases folder from the Object Explorer.
- Identify the database for which y'all need to create the user and aggrandize it.
- Expand its Security folder.
- Correct-click the Users folder then choose "New User…"
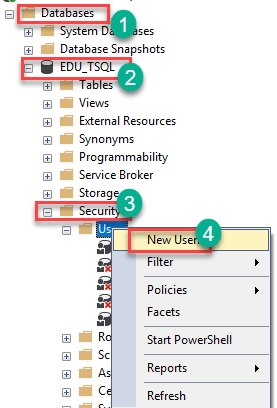
Step 2) Enter User details
You will get the post-obit screen,
- Enter desired User name
- Enter the Login name (created earlier)
- Click OK
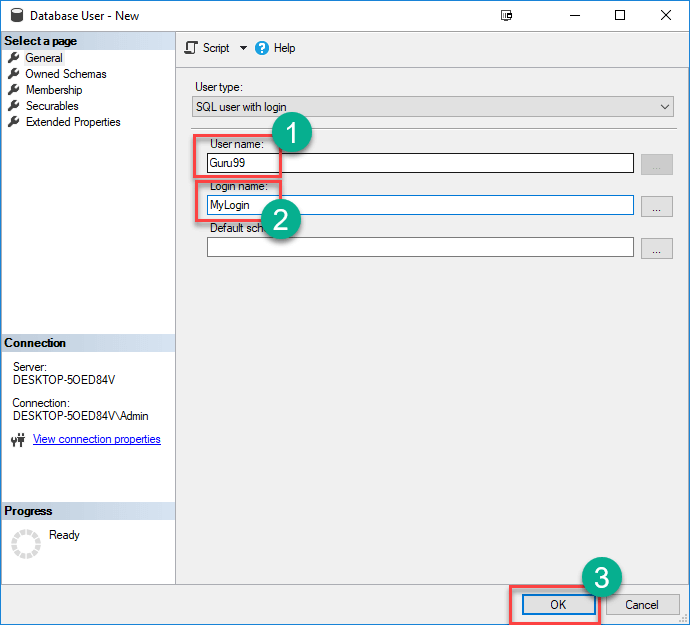
Step 3) User will exist created
User is created
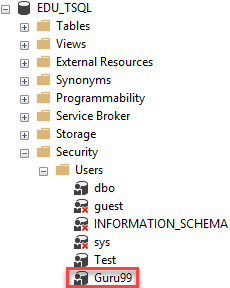
Create User using T-SQL
You can use the T-SQL'south create user command for SQL server add user to database. The SQL create user command takes the following syntax:
create user <user-name> for login <login-name>
create user Guru99 for login MyLogin
Notation: That the query should be executed within the query window. If a user is already created for a Login, SQL Server will throw an fault if you create a user for the aforementioned login.
Assigning Permission to a User in SQL Server
Permissions refer to the rules that govern the levels of access that users take on the secured SQL Server resource. SQL Server allows you lot to grant, revoke and deny such permissions. In that location are 2 means to give SQL server user permissions:
- Using T-SQL
- Using SQL Server Management Studio
Assigning Permissions in SQL Server Management Studio
Here is a step by step procedure on how to assign permissions to a user in SQL server management studio:
Step ane) Connect to your SQL Server instance and expand the folders from the Object Explorer as shown beneath. Right click on the name of the user, that is, Guru99 and so choose Properties.
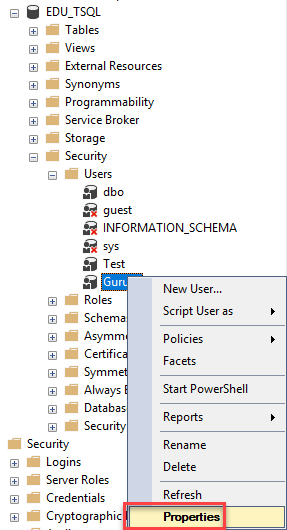
Step two) In the side by side screen,
- Click the Securables option from the left.
- Click on Search

Pace iii) In the adjacent window,
- Select "All Objects belonging to the Schema."
- Select Schema name equally "dbo"
- Click OK

Step 4)
- Identify Tabular array y'all want to Grant Permission
- In Explicit Permission select Grant
- Click Okay

Step v) The user Guru99 is granted SELECT permission on table Class.
Grant Permissions using T-SQL
To grant permission to a user using T-SQL, yous first select the database using the use statement. You then assign the permission to the user using the grant statement. Here is the syntax for SQL server create user and grant permission:
utilize <database-name> grant <permission-proper name> on <object-name> to <username\principle>
For example, the following command shows how you can grant the select permission to the user Guru99 on the object (table) named Course within the Database EDU_TSQL:
USE EDU_TSQL Become Grant select on Grade to Guru99
The permission will exist granted!
Create Login User in Microsoft Sql Server Management Studio
DOWNLOAD HERE
Source: https://www.guru99.com/sql-server-create-user.html
Posted by: andrea-my8daily.blogspot.com
0 comments